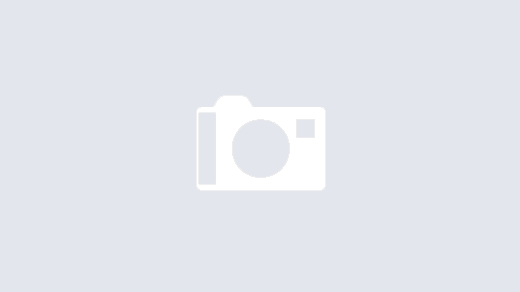This guide will show you how to configure the server backup for your Windows Server 2012 R2 Essentials server.
In order to configure Server Backup, you must have a dedicated backup hard drive. This is typically a USB hard drive, or a series of drives that you can swap out for disaster recovery. To continue with this guide, be sure you have a dedicated backup hard drive connected to the server.
Creating a Backup
1. Open the Windows Server Essentials Dashboard from the desktop icon
2. Navigate to Get Started > Set up Server Backup
3. On the right, click Click to set up Server Backup
4. In the Set Up Server Backup wizard, click Next
5. In the Select the Backup Destination window, choose the hard disk drive that you would like to back up to. If you do not see your drive in this window, try selecting Show all drives that can be used as backup drives.
6. Click Next.
7. In the Label the destination drives window, type a label for your backup drive. If you plan to use multiple drives, label them according to your backup schedule. For example, if you are using 5 backup drives to back up data Monday through Friday, Name them Backup – Mon, Backup – Tue, etc
8. Click Next
9. In the Specify the backup schedule window, configure your preferred backup schedule and click Next
10. In the Select which items to back up window, select the items that should be backed up. You can expand Operating System to de-select items that you do not wish to back up, saving space on your backup media. Click Next
11. Review the selections you have made in the Confirm the backup settings window, and click Apply Settings
12. The server will configure the backup that you have created and give you a success or failure screen. Click Close.
Changing a Backup
1. Open the Windows Server Essentials Dashboard from the desktop icon
2. Navigate to Devices
3. Select your Windows Server 2012 R2 Essentials Server
4. On the right, click Customize Backup for the server
5. Follow through the wizard and make changes as needed. The steps should be very similar to the screenshots and walk through above.