————————————————————————————————————————————
UPDATE: According to Microsoft, this was never supposed to work. We will need to rely on third party NIC teaming software for client operating systems.
See the Technet thread here: https://social.technet.microsoft.com/Forums/office/en-US/936e8936-810c-434f-9e06-525daafa50b8/teaming-not-possible-in-win10pro-insider-builds-10565-and-10576-error-87?forum=WindowsInsiderPreview
Intel NIC Teaming Software: http://www.intel.com/content/www/us/en/support/network-and-i-o/ethernet-products/000005667.html
Broadcom Downloads: https://www.broadcom.com/support
Be sure to check and make sure any NIC you are purchasing is compatible with Windows 10 and the NIC teaming software.
————————————————————————————————————————————
There may be times that you will require more network bandwidth on Windows clients to transfer files much quicker. Because most network cards are 10/100/1000, you are limited to gigabit speeds (using a gigabit switch, of course). There are other alternatives, such as buying a 10Gb NIC and switch to speed up the network, but one simple way to accomplish this is by using NIC teaming.
An easy way to create a network team was included in Windows Server 2012. This functionality was also included in the client version of Windows as well, just without a GUI. Because there is no graphical interface, we will be configuring a team using Powershell.
This example is being presented using a Windows 10 virtual machine with two virtual NICs attached. This same concept will apply to any Windows 8+ computer with two or more network adapters.
Gathering Information
To get started, we will need to gather some information. The command will require you to use the actual name of the adapters to include them in the team. While you can use the default options, I recommend renaming the adapters to something easier to understand. You can see my example of this at the beginning of this article detailing How To Enable NIC Teaming in Windows Server 2012 R2.
1. Open the Network Connections control panel applet by clicking Start and typing ncpa.cpl into the start search. Hit the Enter Key to continue.
2. Note the names of the network adapters exactly as they are displayed. In this example, the two network adapters are named Ethernet and Ethernet 2.
Creating the Network Team
The command we will be running is a Powershell command built into Windows Server and Client Operating systems. Microsoft has a TechNet article detailing all of the parameters for the command that you can check out at: https://technet.microsoft.com/en-us/library/jj130849(v=wps.630).aspx
1. Click Start and in the Start Search, type Powershell
2. Right click the Powershell icon and choose Run as Administrator
3. If you are prompted to allow the action by User Account Control, click Yes.
4. Enter the command new-NetLBFOTeam [TEAMNAME] “[NIC1]”, “[NIC2]” and press the Enter Key.
[TEAMNAME] – The name you want to give to the team of network adapters
[NIC1] – The name of the first network adapter found from above
[NIC2] – The name of the second network adapter found from above
5. Finally, Open the Network Connections control panel applet by clicking Start and typing ncpa.cpl into the start search. Hit the Enter Key to continue.
You can see that the new team you created is now available. You should also note that the IP Configuration options of the network adapters included in the team are disabled. You can configure a static IP address on the teamed network adapter, or allow it to obtain an IP address from DHCP normally.
If you don’t have 2 network cards in your computer, check out http://amzn.to/1kqsTV3 for an Intel Dual Port PCI-e network card to get you started.






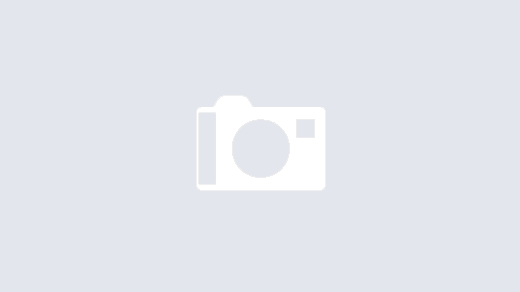


The actual command that is given is incorrect. this is the error I kept getting:
PS C:Windowssystem32> New-NetLbfoTeam NIC-TEAM “Ethernet” “Ethernet 2”
New-NetLbfoTeam : {Object Exists} An attempt was made to create an object and
the object name already existed.
At line:1 char:1
+ New-NetLbfoTeam NIC-TEAM “Ethernet” “Ethernet 2”
+ ~~~~~~~~~~~~~~~~~~~~~~~~~~~~~~~~~~~~~~~~~~~~~~~~
+ CategoryInfo : ResourceExists: (MSFT_NetLbfoTeam:root/StandardC
imv2/MSFT_NetLbfoTeam) [New-NetLbfoTeam], CimException
+ FullyQualifiedErrorId : Windows System Error 698,New-NetLbfoTeam
However, when I changed the command to the following it worked:(I also included my build info)
PS C:Windowssystem32> $PSVersionTable.PSVersion
Major Minor Build Revision
—– —– —– ——–
5 0 10240 16384
PS C:Windowssystem32> Get-NetAdapter
Name InterfaceDescription ifIndex Statu
s
—- ——————– ——- —–
Ethernet 2 NVIDIA nForce Networking Controller #2 6 Up
Ethernet NVIDIA nForce Networking Controller 7 Up
VirtualBox Host-Only N… VirtualBox Host-Only Ethernet Adapter 8 Up
PS C:Windowssystem32> New-NetLbfoTeam “Ethernet” “Ethernet 2” NIC-TEAM
Name : Ethernet
Members : Ethernet 2
TeamNics : NIC-TEAM
TeamingMode : SwitchIndependent
LoadBalancingAlgorithm : Dynamic
Status :
Dave, Thanks for the reply. I know that there were some issues with NIC Teaming in Windows 10 for some time and this only seemed to work on early builds. It looks like they’ve corrected the issue, however.
As far as the command goes, it looks like you’re missing a comma – “Ethernet” , “Ethernet 2” . Not sure if this would have caused the issues you’re seeing or not, but thanks for adding some additional info. Hope you like the site!
I love the site…..Tons of good info. I have an update on the NIC teaming. After some research and much trial and error. I have figured out (at least for my PC) the correct format.
New-NetLbfoTeam -Name [name of team] -TeamMembers [name of NIC1],[name of NIC2]
For what ever reason it worked and I have a fully functional NIC team.
NIC teaming has since been removed from Windows 10, there are posts over on the MS forums suggesting it was intended on only being shipped for Windows Server, and they removed the driver functionality and login in later updates.
I updated the post. I just tried it on the Anniversary Update and got the error: The LBFO feature is not currently enabled, or LBFO is not supported on this SKU.
Thanks for the comment.
Is there a work around to reinstate this useful teaming feature in Windows 10 Pro?
Unfortunately, I have not seen anything come through yet. I also tried on Windows 8 as it used to work there as well, but it has been disabled there too. It looks like you’d have to move to a server OS to be able to use NIC teaming. Maybe a petition should be made for this, there are a lot of users who want NIC teaming in Windows 10.
The command is different in windows 10 I believe, though I don’t know if it is the same feature
New-NetSwitchTeam
Explained more here
https://linustechtips.com/main/topic/1003888-nic-teaming-windows-10-works/
shall i proceed? does this work for xbox?
some of these messages are super old…