If you’re looking to manage your Hyper-V Server directly from your workstation, for example if the Hyper-V server does not have the Desktop Experience installed, you will need to use the Hyper-V Manager in Windows. While the role can be completely installed in Windows 8 and above (including the management tools), Windows 7 does not include this capability out of the box. It is still not possible to add the entire role and run virtual machines off of your Windows 7 computer, but this guide will show you how to install the Hyper-V Management Console to help you manage remote virtual machines.
Download the Necessary Components
Because Windows 7 does not include the Hyper-V components, we’ll need to download the Remote Server Administration Tools for Windows 7.
- Navigate to http://www.microsoft.com/downloads/details.aspx?FamilyID=7D2F6AD7-656B-4313-A005-4E344E43997D&displaylang=en
- Click the Download button, and choose your operating system’s architecture (32 or 64 bit)
- Install the update and if prompted, reboot the computer.
Install the Hyper-V Management Console
This procedure will be very similar to installing the Hyper-V Role on Windows 8.
- Click Start and in the Start Search box, type appwiz.cpl
- In the top left corner, locate and click Turn Windows features on or off
- Scroll through the list and locate Remote Server Administration Tools > Role Administration Tools > Hyper-V Tools. Select the checkbox next to Hyper-V Tools, then click OK.
- The tools will now be installed.
Now that the tools are installed, you can open the Hyper-V Management Console by:
- Clicking Start and in the Start Search typing virtmgmt.mscOr
- Clicking Start > Administrative Tools > Hyper-V Manager



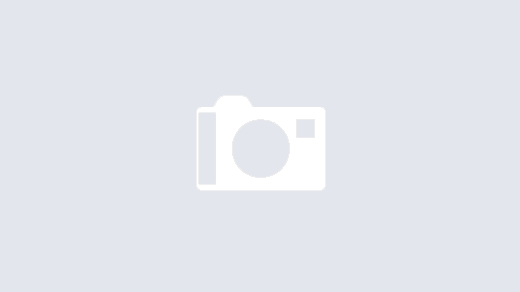

Looks like Microsoft has taken the Remote Server Administration Tools for Windows 7 down, so no way to get them from MSFT. Do you know if they’re available elsewhere?