After configuring your Microsoft Windows Server Essentials environment, you will want to connect your client computers to the domain so they can be centrally managed and backed up. This guide will show you how to connect your client computers to the Essentials server.
Prerequisites
- A Windows Client Computer Connected to the network
- A user created for the computer in the Essentials Dashboard
Adding the Computer
- Log into the client computer as a local administrator
- Open an internet browser and navigate to http://ServerName/Connect (Server name will be the name of your Essentials Server.
- On the Connect your computer to the server page, click the Download software for Windows button.

- Save or Run the file, then click Yes on any UAC Prompts.
- Read and accept the license agreement, then click Next
 1
1 - The connector will be downloaded to the computer, which may take some time.

- Enter the username and password for the account that will be assigned to this computer, then click Next

- Click Restart to add the computer to the domain

The computer will no go through the configuration process to be added to the domain as well as any other Essentials options that are configured. This process may take some time.
- Once the computer as restarted, choose to configure this computer for myself

- Enter a description for the computer and click Next

- Choose your backup options and click Next

- The computer will go through some additional configuration changes, then you will be prompted to Finish and Log Off.

After signing out, you can now log in as the assigned user to use the computer.


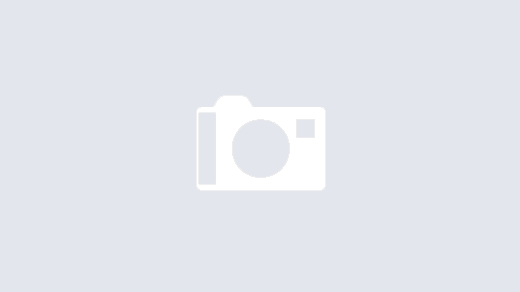



1 Response
[…] How To: Connect a Client Computer in Essentials 2016 […]